Cara Input DATA dan FOTO ID Card Otomatis di Photoshop
Selasa, 20 Oktober 2020
Tulis Komentar
Desain dan cetak Id Card dalam jumlah banyak akan memerlukan waktu yang lama saat proses input data dan foto jika dilakukan secara manual, banyaknya data dan foto yang berbeda yang menyebabkan proses pengerjaan sangat lambat. Apalagi jika pembuatan Id Card dalam jumlah besar (puluhan atau ratusan).
Nah kali ini TUTORiduan akan berbagi tutorial Cara Input DATA dan FOTO ID Card Otomatis di Photoshop, agar proses Pembuatan ID Card dapat dilakukan dengan mudah dan cepat.
Baca Juga :
- Free Mockup Case dan PopSocket HP Photoshop (Free PSD)
- Template Desain Cover Buku Yasin (Free CDR dan PSD)
- Desain Mockup Hijab Kekinian dengan Photoshop
Input DATA dan FOTO ID Card Otomatis
Untuk bisa menjalankan Input Data dan Foto secara otomatis, ada beberapa hal langkah yang harus dilakukan :
Langkah 1
Siapkan desain ID Card format .PSDLangkah 2
Siap Foto yang ingin diinput pada desain Id Card
- Atur ukuran foto, lebar dan tingginya seragam (misal 3 x 4)
- Format .JPG
Langkah 3
Siap data yang ingin diinput pada desain Id Card
- Untuk mempermudah pengetikan data bisa menggunakan Excell
- Atur jumlah colum dan baris sesuai dengan jumlah ID Card yang ingin dicetak
- Simpan data dalam format .TXT
- Untuk Variabel "portrait" diisi dengan nama file "foto.jpg"
Langkah 4
Link data ke desain ID Card
- Pilih menu Image, lalu pilih Variables dan pilih Define
- Tentukan layer pada desain
- Copy Paste variables pada data untuk mengisi Name pada Text Replacement
- Lalu klik Next
- Import data Id Card format .TXT
- Klik Select File... Cari dimana file .TXT anda simpan
- Lalu Klik OK, maka hasilnya seperti gambar di bawah
Merubah per desain menjadi file .PSD (Export to PSD)
- Pilih menu File, lu pilih Export dan pilih Data Sets as Files, settingan seperti gambar di bawah
- Pilih menu File, lu pilih Script dan pilih Image Processor,
- Settingan seperti gambar di bawah
- Pada point 1, Select Folder.... seleksi folder dimana file .PSD berada
- Pada point 2, Select Folder.... tentukan letak folder dimana gambar JPG disimpan
- Lalu klik RUN
- Selamat Mencoba
|| Download Template ID Card | Password : onlyriduan ||
Penjelasan secara detail juga TUTORiduan sampaikan melalui Video Tutorial di bawah :
Ikuti terus artikel terbaru dari TUTORiduan melalui :
JANGAN LUPA BANTU SHARE
Postingan ini ke rekan rekan anda agar banyak yang mendapatkan manfaat
dari postingan ini.
Nah itulah Cara Imput Data dan Foto ID Card Otomatis di Photoshop, semoga tutorial ini dapat bermanfaat, tetap semangat belajar dan berusaha... sukses selalu untuk ANDA.


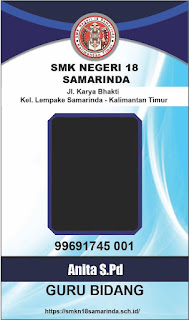
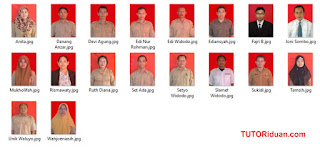
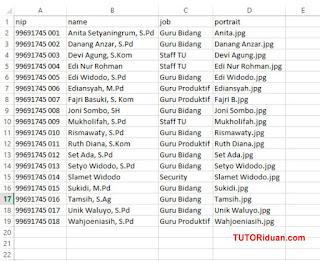
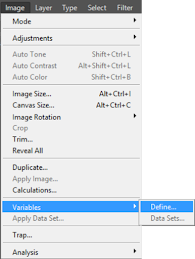







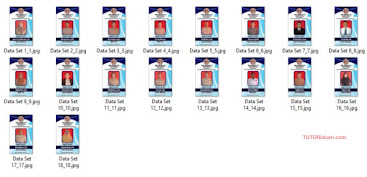


Belum ada Komentar untuk "Cara Input DATA dan FOTO ID Card Otomatis di Photoshop"
Posting Komentar