Tutorial Lengkap Cara Membuat Ulangan Online Gratis dengan Google Form
Rabu, 10 Juni 2020
1 Komentar
Program pemerintah yang mengharuskan para pelajar diseluruh Indonesia untuk saat ini, belajar hanya dapat dilakukan dirumah saja, dari tingkat TK sampai Perguruan Tinggi. Perogram ini dilakukan agar dapat memutus mata rantai penyebaran Covid 19 (Virus Corona).
Program belajar dirumah bukan berarti proses belajar mengajar terhenti, proses belajar dan mengajar tetap dapat dilakukan dengan media daring dan hasil akhirnya juga dapat dilakukan dengan ngikuti ulangan online dengan mudah dan tentunya gratis menggunakan Google Form.
Baca Juga :
Baca Juga :
Nah untuk itu disini saya akan berbagi Tutorial Lengkap cara Membuat Ulangan Online Gratis menggunakan Google Form, yang mana tutorial ini saya jelaskan cara menggunakan Header/Kop Soal, Token/Password, Timer/Jam Menit, Limit Respons, membuat Lembar Jawaban dan Print Soal Ulangan Online.
Cara Membuat Soal Ulangan Online Gratis
Proses pembuatan Soal Ulangan Online Gratis dan mudah dapat menggunakan Google Form / Google Formulir. Untuk membuat Soal Ulangan Online anda harus mempunyai Akun Google terlebih dahulu, jika belum mempunyai akun Google bisa klik DISINI untuk membuatnya
Adapun langkah pembuatannya sebagai berikut :
- Masuk ke akun google anda
- Pada menu google, pilih Google Drive
- Selanjutnya klik tombol ( + Baru )
- Selanjutnya pilih Lainnya, lalu Google Formulir
Membuat Header/Kop Soal :
- Setting Tema, klik Setelan Tema
- Tambah HEADER, klik Pilih gambar
- Pilih Header yang diinginkan, bisa menggunakan Header yang telah disediakan.
Ukuran Header 13.5 x 4 Cm - Jika ingin menggunakan Header buatan anda (seperti Kop Soal Sekolah), pilih tab UNGGAH, lalu klik tombol CARI (pilih file gambar yang anda inginkan)
- lalu klik SELESAI
Membuat Judul, Deskripsi dan Subjudul Soal Ujian Online
- Selanjutnya membuat Judul Soal Online dan Deskripsinya
- Selanjutnya menambahkan Subjudul dengan mengklik simbol TT, lalu ketikkan "Identitas Siswa"
Membuat Pertanyaan untuk kelompok Idenstitas Siswa
Untuk kelompok Idenstitas Siswa buat beberapa pertanyaan seperti; Nama Lengkap, No. Absen, Kelas dan Token.
Untuk pertanyaan settingannya seperti gambar di bawah :
- Semua pertanyaan menggunakan mode "Jawaban Singkat", kecuali pertanyaan Kelas menggunakan mode "Pilihan Ganda".
- Untuk menambahkan pertanyaan Klik tanda +
Bagi Halaman Soal Ulangan Online (Halaman Pilihan Ganda)
Kelompokkan per bagian Soal Ulangan Online, untuk mengerjakan soal pada halaman selanjutnya dengan mengklik tombol "Berikutnya"
- Klik tombol Tambahkan Bagian untuk membagi per bagian Soal Ulangan Online, dengan Judul "A. Pilihan Ganda", dan isikan deskripsi dengan "Pilihlah salah satu jawaban yang paling benar !".
Membuat Soal
- Tambahkan pertanyaan dengan Klik tanda +
- Selanjutnya ketikkan pertanyaan-pertanyaan kelompak Pilihan Ganda. Semua pertanyaan yang dibuat menggunakan mode "Pilihan Ganda" dengan settingan "Wajib diisi"
Membuat Soal Bergambar
- Tambahkan pertanyaan dengan Klik tanda +
- Selanjutnya ketikkan pertanyaan-pertanyaan kelompak Pilihan Ganda. Semua pertanyaan yang dibuat menggunakan mode "Pilihan Ganda" dengan settingan "Wajib diisi"
Menampilkan Kunci Jawaban
Untuk menampilkan kunci jawaban, aktifkan tab kuis dengan cara :
- Pilih Setelan (gambar Gear pada pojok kanan atas)
- Selanjutnya pilih tab Kuis, lalu aktifkan "Jadikan ini sebagai kuis", atur settingan Responden dapat melihat apa saja.
- Lalu klik Kunci Jawaban pada bagian bawah kiri soal, untuk menentukan jawaban yang benar.
- Masukkan poin nilai, poin dilihat dari jumlah soal yang akan diberikan (Jika jumlah soal 20 = poin 5 dan jika jumlah soal 25 = point 4) untuk mendapatkan total 100 poin.
Baca Juga : 7 Hal Penting Memulai Usaha Cetak Undangan
Jika semua pertanyaan telah dibuat, baik itu 20 atau 25 soal, langkah selanjutnya menambahkan bagian, untuk memberikan keterangan siswa "Jika Sudah Selesai Klik Tombol KIRIM"
- Klik pada soal terakhir
- Lalu klik simbol "Tambahkan Bagian", lalu pada judul Ketikkan "Jika Sudah Selesai Klik Tombol KIRIM"
Mengatur TIME/JAM/MENIT dan Limit Respons
Pada soal ulangan online dapat diatar waktu seperti ulangan cara manual dan kita juga dapat Limit Respons (Membatasi jumlah siswa yang mengikuti ulangan online)
Untuk dapat menambahkan fasilitas Time dan Limit Respons anda harus menambahkan sebuah aplikasi pada Google Form anda, dengan cara :
- Klik 3 lingkaran kecil dipojok kanan atas, lalu pilih Add-on
- Pilih Email Notifications For Forms, lalu klik Instal
- Jika berhasil terinstal maka akan tampil seperti gambar di bawah
- Selanjutnya Klik Email Notifications for Forms, lalu pilih Limit Google Form Responses
Baca Juga : Mengenal Jenis Tinta Percetakan dan Fungsinya
- Atur Buka dan Tutup Soal Ulangan Online
Membuat Lembar Jawaban
Untuk mempermudah proses koreksi soal, sebaiknya membuat Lembar Jawaban.- Klik pilihan Respons, lalu klik SpreadSheet
Cara Share Soal Ulangan Online
Agar soal ulangan online dapat dibuka dan dikerjakan oleh siswa, maka soal harus di share dengan cara sebagai berikut :
- Klik tombol Kirim
- Selanjutnya pilih Tautan dan centang Perpendek URL, lalu salin alamat URL
- Alamat URL inilah untuk proses mengerjakan Ulangan Online, alamat URL dapat dishare pada media sosial.
- Setelah anda mengklik tombol Kirim, maka Soal Ulangan Online telah selesai dibuat dan secara otomatis akan tersimpan di Google Drive.
Cara Print Soal Ulangan Online
Jika ada siswa yang tidak bisa mengakses soal melalui media online dengan berbagai macam kendala. maka soal ulangan online dapat dicetak.
- Atur jenis printer dan kertas
- Selesai
Penjelasan secara detail juga saya sampikan melalui Video Tutorial :
JANGAN LUPA BANTU SHARE
Postingan ini ke rekan rekan anda agar banyak yang mendapatkan manfaat
dari postingan ini.
Ikuti terus artikel terbaru dari TUTORiduan melalui :
Baca Juga :
Nah itulah Tutorial Lengkap Cara Membuat Ulangan Online Gratis dengan Google Form. Semoga tutorial ini bermanfaat, tetap semangat untuk terus berusaha dan berkarya... Sukses selalu untuk ANDA.





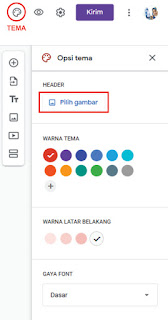
























DEWAPK^^ agen judi terpercaya, ayo segera bergabungan dengan kami
BalasHapusdicoba keberuntungan kalian bersama kami dengan memenangkan uang jutaan rupiah
ditunggu apa lagi segera buka link kami ya :) :)